첫번째:인터넷의 사이트들에 가입하여 아이디의 비밀번호를 만들 경우, 키보드자판에는 shift키를 사용하여 만들 수
있는 특수문자키들이 표시되어 있다.위에그림처럼 골벵이같은 특수문자들을 비밀번호를 만들때 글자나숫자에 첨가하여
비밀번호를 만드는 것이 더욱 안전하다.
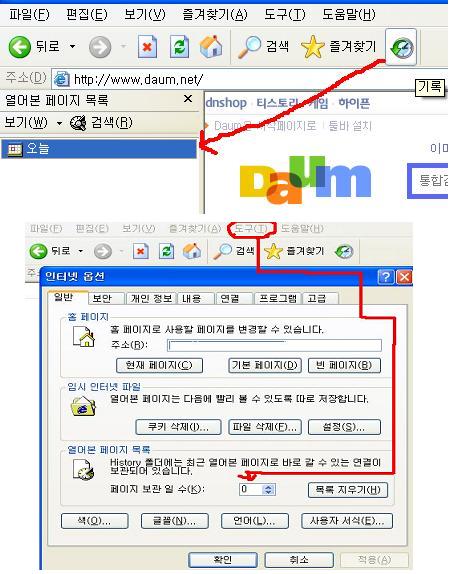
두번째 : 인터넷창의 맨위에는 화살표표시의 동그라미인 개인이 열어본 페이지들을 일목요연하게
저장하는 기록아이콘이 존재한다.이러한 화살표표시동그라미 기록아이콘에는 인터넷옵션창을 열었을 때
열어본 페이지목록상에 페이지 보관 일수의 설정일수에 따라 저장되어진다.
페이지보관일수를 0으로하면
오늘만 열어본 페이지들만이 기록되어 저장되어지겠고,7을 설정하면 일주일간 개인이 열어본 페이지들의 목록이
저장되어지는데.열어본 페이지목록 보관일수를 0으로 설정 하는것이 개인정보보안측면에서는
좋다.
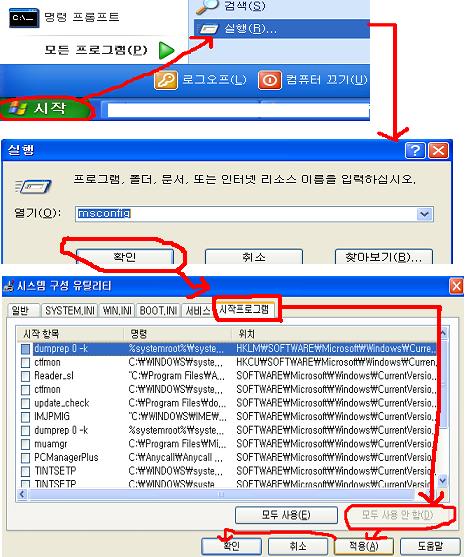
세번째 : 혼자만 사용하는 컴퓨터가 아니라,아이들이나 기타 가족들이 모두 사용하는 컴퓨터인경우는 한달에
한번이라도 정기적으로 시작프로그램정리를 해주는것이
좋다.
시작-msconfig-확인-시작프로그램-모두사용안함-적용-확인-을해준 후
컴퓨터를 재시작해 준다. 여러 사람이 사용하는 컴퓨터나 혼자사용하더라도 인터넷상에서 게임이나 기타 파일들을 생각없이 쉽게 다운로드받는 경우가
많을수록 자신도 모르게 컴퓨터를 느려지게하는 프로그램들이 시작프로그램에 고정적으로 위치하게
된다.
생각없는 아이들이 많이 사용하는 컴퓨터인경우, 정기적으로 시작프로그램을 모두 사용안함을 해주는 설정습관을
부모가 한달에 한번이라도 관리해주는것만으로도 아이들이 좋은 컴퓨터 상태를 지속적으로 사용할 수 있게 해주는데
도움이 된다.
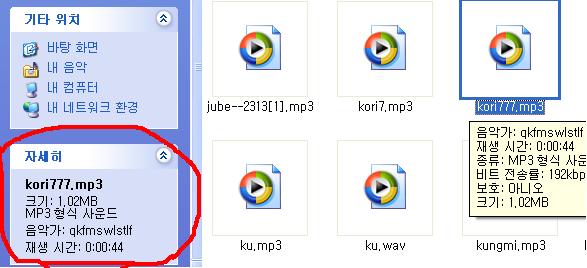
네번째 : 인터넷사이트등에서 파일이나 영상, 사진등을 다운로드 받았을경우 저장위치를 바탕화면상에 직접받아
실행하는 것보다 임의의 폴더안에 받고, 받은 파일이나 사진, 영상등을 실행하기 전에 폴더 우측에 표시되는
자세히
기능을 활용하는 것이 좋다.
영상이나 사진파일을 받았을때 받은 파일을 선택하면
자세히 기능에 다운로드 받은 파일이 영상이나 사진이 미리보기형태로 조그많게 나타나게되는데, 전혀나타나지 않고
이미지가 없다면, 그파일은 가짜파일이거나,영상이나 사진과는 관련없는 바이러스가 왕창 들어있는 파일일 가망성이 많기에 실행할
필요없이 삭제해버리는 것이 좋다
<75가지 상식>
1. 웹 페이지에 있는 텍스트를 크게 또는 작게 하려면 보기 메뉴에서 텍스트 크기를 클 릭하십시오. 화면을 새로 띄우려면 F5를 누르십시오.
2.웹 페이지를 즐겨찾기 목록에 빨리 저장하려면 Ctrl+D 키를 누르십시오.
3.웹 페이지를 전자 메일로 보내려면 파일 메뉴에서 보내기를 가리킨 후 전자 메일로 페이지 보내기를 클릭하십시오.
4.웹 그림과 배경으로 바탕 화면을 더 멋있게 만들 수 있습니다. 원하는 그림에서 마우스 오른쪽 단추를 클릭한 후 배경 무늬로 지정을 클릭하십시오.
5 문서 시작 부분으로 이동하려면 위쪽 화살표 키를 누르십시오.
6.문서 시작 부분으로 빨리 이동하려면 PAGE UP 키를 누르십시오.
7.이전 페이지로 빨리 돌아가려면 뒤로 단추 오른쪽에 있는 작은 화살표를 클릭하십시오.
8.임시 인터넷 파일에 사용되는 하드 디스크 공간을 조절하려면 도구 메뉴에서 인터넷 옵션을 클릭하고 설정을 클릭하십시오.
9, F5를 눌러 웹 페이지를 새로 고치면 페이지의 최신 내용을 확인할 수 있습니다.
10. Internet Explorer는 일부만 입력해도 자주 입력하는 URL을 자동으로 찾아 주므로 작업 시간을 절약할 수 있습니다.
11. 프레임에서 앞으로 이동하려면 Ctrl+Tab 키를 누르십시오.
12. 프레임에서 뒤로 이동하려면Shift+Ctrl+Tab 키를 누르십시오.
13. 주소 표시줄에 주소를 입력한 다음 Ctrl+Enter 키를 누르면 http://www. 및 .co.kr이 자동으로 입력됩니다.
14. 사용하는 전자 메일 프로그램이 Microsoft Outlook 또는 Outlook Express라면 인터넷 바로 가기를 전자 메일 메시지에 끌어다 쓸 수 있습니다.
15. 즐겨찾기 목록 또는 메뉴를 끌어다 놓기를 사용하여 정리할 수 있습니다.
16. 현재 페이지 또는 활성 프레임을 인쇄하려면 Ctrl+P 키를 누르십시오.
17. 즐겨찾기 링크에서 사용할 수 있는 명령을 확인하려면 즐겨찾기 메뉴 링크에서 마우스 오른쪽 단추를 클릭하십시오.
18 문서를 인쇄하려면 바탕 화면에 있는 프린터 아이콘에 인터넷 바로 가기를 끌어다 놓으십시오.
19. 자주 열어보는 웹 페이지를 링크 표시줄로 끌어서 등록해 놓으면 한번만 클릭해서 바로 이동할 수 있습니다.
20. 문서 끝 부분으로 이동하려면 아래쪽 화살표 키를 누르십시오.
21. 문서 끝 부분으로 빨리 이동하려면 PAGE DOWN 키를 누르십시오.
22. 주소 표시줄에서 즐겨찾기 페이지 이름을 사용하기 편한 이름으로 입력해 놓고 자동 완성 목록이 표시될 때 그 페이지를 선택해 이동할 수 있습니다.
23. 즐겨찾는 웹 사이트를 등록하기 알맞은 곳인 링크 표시줄을 표시하려면 보기 메뉴를 클릭하고 도구 모음을 가리킨 후 연결을 클릭하십시오.
24. 웹 페이지의 한 프레임만 빨리 인쇄하려면 프레임 안에서 마우스 오른쪽 단추를 누른 다음 인쇄를 클릭하십시오.
25. 웹 페이지에 연결된 모든 링크를 표로 인쇄할 수 있습니다. [인쇄] 대화 상자에서 링크를 표로 인쇄를 클릭하십시오.
26. 검색 단추를 클릭하면 화면 왼쪽에 검색 서비스가 표시되고 웹 페이지는 오른쪽에 표시됩니다.
27. 검색 창에서 앞쪽 또는 뒤쪽으로 이동하려면 검색 창에서 마우스 오른쪽 단추를 누른 다음 표시되는 메뉴에서 뒤로 또는 앞으로를 클릭하십시오.
28. 주소 표시줄에서 검색하려면 찾는 단어나 문장 앞에 go, find, 또는 ?를 입력하고 Enter를 누르십시오.
29. 원하는 항목에서 마우스 오른쪽 단추를 눌러 오프라인 사용 가능을 클릭하면 즐겨찾기 또는 링크 표시줄의 항목을 오프라인에서 볼 수 있도록 설정할 수 있습니다.
30. 각 보안 영역에서 "쿠키" 허용 여부를 지정할 수 있습니다. 자세한 정보는 도움말 항목의 "쿠키"를 확인하십시오.
31. 링크 표시줄에서 끌어다 놓기로 바로 가기를 정리할 수 있습니다.
32. 웹 페이지의 링크 색을 변경하려면 도구 메뉴에서 인터넷 옵션을 클릭하고 색 단추를 클릭하십시오. 33. 새 Internet Explorer 창을 열려면 Ctrl+N 키를 누르십시오.
34. 특정 웹 페이지에 링크된 모든 문서를 인쇄할 수 있습니다. [인쇄] 대화 상자에서 링크된 문서를 모두 인쇄를 클릭하십시오.
35. 즐겨찾기 목록 또는 링크 표시줄에 있는 항목의 이름을 변경하려면 원하는 항목에서 마우스 오른쪽 단추를 누른 다음 이름 바꾸기를 클릭하십시오.
36. 도구 모음, 링크 표시줄, 주소 표시줄을 끌어다 원하는 곳에 놓을 수 있습니다. 표시 공간을 절약하기 위해 이들을 합칠 수도 있습니다.
37. Internet Explorer 기능에 관한 자세한 정보를 확인하려면 도움말 메뉴의 목차 및 색인을 클릭하십시오.
38. 도구 메뉴에 있는 단추 이름을 보려면 보기 메뉴를 클릭하고 도구 모음을 가리킨 후 사용자 지정에서 도구 이름 표시를 선택하십시오.
39. 페이지 다운로드를 중지하려면 Esc를 누르십시오.
40. 현재 열린 페이지를 홈 페이지로 변경하려면 도구 메뉴에서 인터넷 옵션을 클릭한 다음 현재 페이지를 클릭하십시오.
41. 임시 파일을 삭제하여 하드 디스크 공간을 확보하려면 도구 메뉴에서 인터넷 옵션을 클릭한 다음 파일 삭제를 클릭하십시오.
43. 즐겨찾기, 링크 표시줄, 메뉴에서 바로 가기를 제거하려면 원하는 항목에서 마우스 오른쪽 단추를 누른 다음 삭제(Windows NT 사용자는 지우기)를 클릭하십시오.
44. 웹 페이지 링크에 밑줄을 긋는 기능을 끄려면 도구 메뉴에서 인터넷 옵션을 클릭한 다음 고급 탭을 클릭하십시오.
45. 즐겨찾는 사이트의 오프라인 속성을 변경하려면 즐겨찾기 목록의 원하는 항목에서 오른쪽 마우스 단추를 누른 다음 속성을 클릭하십시오.
46. 컴퓨터에서 표시가 가능한 웹 사이트를 지정하려면 도구 메뉴에서 인터넷 옵션을 클릭한 다음 내용 탭에서 사용을 클릭하십시오.
47. 미디어 탐색창을 사용하여 웹상의 미디어 컨텐트를 감상할 수 있습니다. 48. 다음 페이지로 이동하려면 Alt+오른쪽 화살표 키를 누르십시오.
49. 이전 페이지로 이동하려면 Alt+왼쪽 화살표 또는 백스페이스 키를 누르십시오.
50. 최근에 열어 본 웹 사이트 목록을 확인하려면 도구 모음에서 목록보기 단추를 클릭하십시오. 52. 주소 표시줄로 커서를 옮기려면 Alt+D 키를 누르십시오.
52. 현재 열고 있는 웹 사이트가 보안 사이트라면 상태 표시줄에 자물쇠 아이콘이 표시됩니다. 자세한 정보는 그 아이콘을 두 번 클릭하십시오.
53 도구 모음에 단추를 추가하거나 제거하려면 도구 모음에서 마우스 오른쪽 단추를 누른 다음 사용자 지정를 클릭하십시오.
54. 웹 페이지를 저장하여 오프라인에서 읽으려면 파일 메뉴에서 다른 이름으로 저장을 클릭하십시오.
55. 이전 페이지로 이동하려면 뒤로 단추를 클릭하는 대신 백스페이스 키를 눌러도 됩니다. 56. F11을 누르면 Internet Explorer 일반 창 크기 모드와 전체 화면 모드를 전환할 수 있습니다.
57. 페이지 또는 그림을 열어보지 않고 저장하려면 원하는 항목에서 마우스 오른쪽 단추를 누른 다음 다른 이름으로 대상 저장을 클릭하십시오.
58. 웹 사이트가 변경되면 알림 메일을 받을 수 있습니다. 원하는 페이지를 오프라인에서 사용할 수 있도록 설정한 다음 다운로드 탭 속성을 변경하십시오.
59. 웹 페이지를 빨리 읽으려면 도구 메뉴에서 인터넷 옵션을 클릭한 다음 고급 탭에서 소리 재생, 그림 표시 확인란 선택을 해제하십시오.
60. 즐겨찾기 목록에 웹 페이지를 추가할 때 인터넷에 연결하지 않고 읽을 수 있도록 오프라인에서 사용 가능하게 설정할 수 있습니다.
61. 문서의 처음으로 이동하려면 Home 키를 누르십시오.
62. 문서의 끝으로 이동하려면 End 키를 누르십시오.
63. 이 세션에서 입력한 모든 인터넷 주소를 보려면 주소 표시줄의 오른쪽 끝에 있는 작은 화살표를 클릭하십시오.
64. 각 웹 사이트마다 다른 보안 수준을 설정할 수 있습니다. 도구 메뉴에서 인터넷 옵션을 클릭한 다음 보안 탭을 클릭하십시오.
65. 웹 페이지에서 단어 또는 문장을 찾으려면 Ctrl+F 키를 눌러 [찾기] 대화 상자를 여십시오.
66. 현재 창을 닫으려면 Ctrl+W를 누르십시오.
67. 주소 표시줄에서 입력한 인터넷 주소 목록을 표시하려면 F4를 누르십시오.
68. 주소 표시줄에서 입력한 주소 뒤쪽으로 커서를 빨리 옮기려면 Ctrl+왼쪽 화살표 키를 누르십시오.
69. 주소 표시줄에서 입력한 주소 앞쪽으로 커서를 빨리 옮기려면 Ctrl+오른쪽 화살표 키를 누르십시오.
70. Netscape를 사용하고 있다면 도움말 메뉴의 Netscape 사용자를 클릭하십시오. Internet Explorer와의 차이점을 배울 수 있습니다.
71. 새 위치로 이동하려면 Ctrl+O 키를 누르십시오.
72. 추가로 Internet Explorer 구성 요소를 설치하려면 도구 메뉴의 Windows Update를 클릭하십시오.
73. World Wide Web에 관한 내용을 더 확인하고 싶으면 도움말 메뉴의 둘러보기를 클릭하십시오.
74. 웹 페이지로 가는 바로 가기를 만들어 바탕 화면에 추가하려면 원하는 페이지에서 마우스 오른쪽 단추를 누른 다음 바로 가기 만들기를 클릭하십시오.
75. 웹 페이지의 코드 소스를 확인하려면 원하는 페이지에서 마우스 오른쪽 단추를 누른 다음 소스 보기를 클릭하십시오
'工 夫 房 > PC.Inter.Smart.' 카테고리의 다른 글
| 윈도우탐색기 구성 (0) | 2015.01.05 |
|---|---|
| 장치 드라이버(device driver):다양한 종류의 하드웨어를 제어하기 (0) | 2014.12.15 |
| 컴퓨터 상식 13 가지 체크 포인트 (0) | 2014.11.28 |
| 하드디스크 장수 비결 (0) | 2014.11.28 |
| 흔적 안 남기기 (0) | 2014.11.28 |